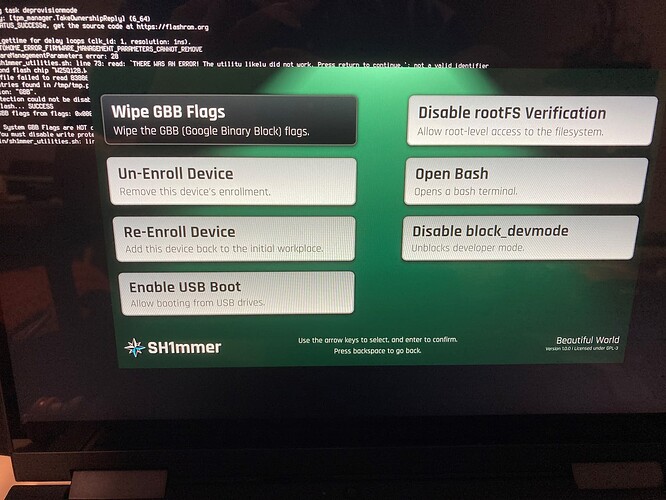Hi,
This is my first post so please be gentle if I haven’t got this just right.
I have lots of experience building and repairing Windows PCs, but a Buddy offered me a Lenovo ThinkPad C13 Yoga Chromebook which has an Enterprise Chrome operating system. His wife was given it to recycle when an employee left her company. My Buddy thought maybe I could use it, as her company (a large local Teleco) won’t commit any of their IT resources to do anything with it. (She asked.) I guess they see it as disposable.
Well, I have zero Chromebook or Linux experience but I looked at it as an learning experience. I have already located & tried Sh1mmer and found an earlier Zork.bin image of the OS that isn’t an Enterprise Version. But Sh1mmer gives an error as I expect it has to do with the Enterprise enrollment which needs to be defeated.
As suggested on MrChromebox.net, I recently bought a Debug Cable as this is a CR50 device, but got no joy there either. Again, did get Sh1mmer to run with the cable inserted but the errors were still present.
I was able to see the Firmware log and it’s using Google_Morphius.13434.356.0 active Firmware. I did a memory and storage tests which passed. I was shocked to see that the Power On Hours were only 8! (I bet over half of them are from my mucking about.)
So I’m at a loss as to my next move. I’m not stuck on going to ChromeOS, although I though it would be interesting to try out if I can get this sorted. I have seen where some folks convert Chromebooks to run Windows or Linux => and maybe that would be an option?
I’ve heard there is a flag set in the security chip which tells ChromeOS it is supposed to complete re-enrollment before allowing a user to log in. Is there a way to Flash this to turn off the Enterprise sign in routine?
Can you point me in the right direction so I can avoid sending this to the Recycle Bin?
Thanks for the assist.